Hướng dẫn tạo bản sao lưu hệ thống trong Windows 10 đơn giản không ngờ

Hướng dẫn tạo bản sao lưu hệ thống trong Windows 10
Windows 10 cung cấp khá nhiều cách để bạn sao lưu (backup) và khôi phục (recover) dữ liệu. Một trong những công cụ bạn có thể đã từng sử dụng từ Windows 7 là khả năng tạo bản sao lưu (system image) toàn bộ hệ thống. Bản sao lưu hệ thống có thể được sử dụng để khôi phục file hoặc phục hồi hoàn toàn máy tính nếu bạn không thể khởi động vào Windows.
Ngoài ra, bạn cũng có thể sử dụng nó để truy cập file bên trong các bản sao lưu bạn đã tạo trên Windows 7 hoặc Windows 8.1.
Tạo bản sao lưu hệ thống trên Windows 10
Để bắt đầu, bạn nhấp chuột phải lên nút Start để mở trình đơn truy cập nhanh và chọn Control Panel.
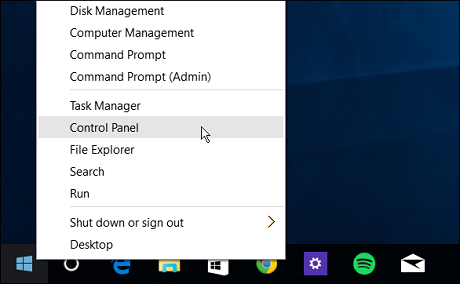
Tại màn hình Control Panel, bạn chọn Backup and Restore (Windows 7).
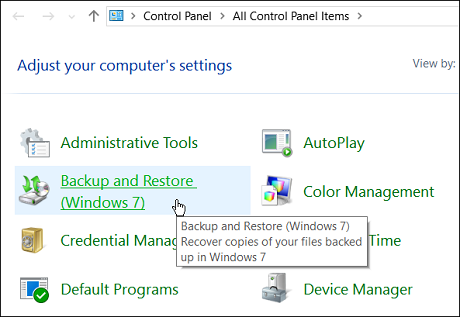
Chọn Create a system image từ trình đơn bên trái.
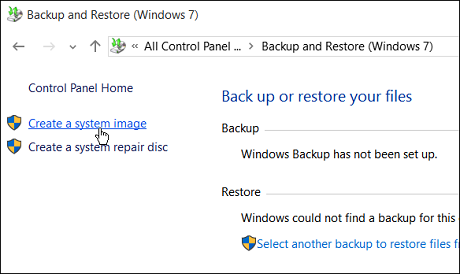
Windows 10 sẽ tiến hành quét máy tính của bạn để tìm các thiết bị dùng để lưu bản sao lưu, và bạn có nhiều cách khác nhau để lưu bản sao lưu của bạn. Bạn có thể sử dụng ổ đĩa cục bộ hoặc ổ đĩa gắn ngoài, ổ đĩa mạng, và nếu thích bạn vẫn có thể lưu nó theo cách cổ điển là sử dụng DVD.
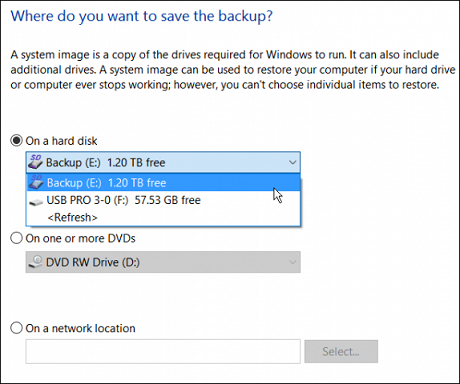
Sau khi đã chọn vị trí lưu bản sao lưu hệ thống, bạn chọn Start Backup.
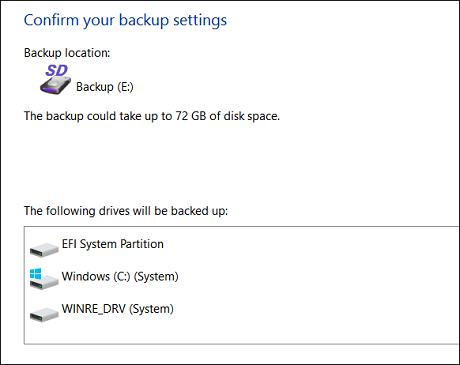
Bạn sẽ được chuyển đến màn hình tiến trình trong khi bản sao lưu đang được tạo thời gian tạo bản sao lưu nhanh hay chậm tuỳ thuộc rất nhiều vào lượng dữ liệu cũng như cấu hình phần cứng thiết bị của bạn.
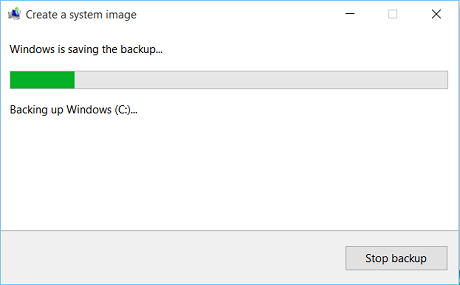
Khi hoàn tất, hệ thống sẽ yêu cầu bạn tạo usb khôi phục hệ thống. Nếu bạn chưa tạo USB dạng này, bạn nên tạo ngay một cái. Nó giúp bạn luôn sẵn sàng khôi phục máy tính khi cần.
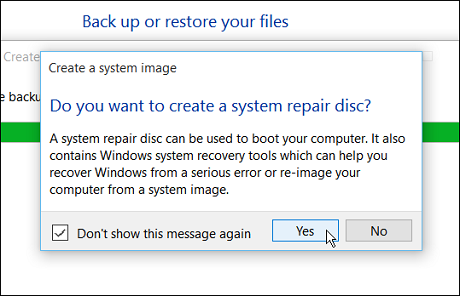
Nếu muốn biết vị trí lưu bản sao lưu, bạn hãy truy cập vào ổ đĩa gắn ngoài hoặc ổ đĩa mạng bạn đã sử dụng, và tìm đến thư mục có tên WindowsImageBackup.
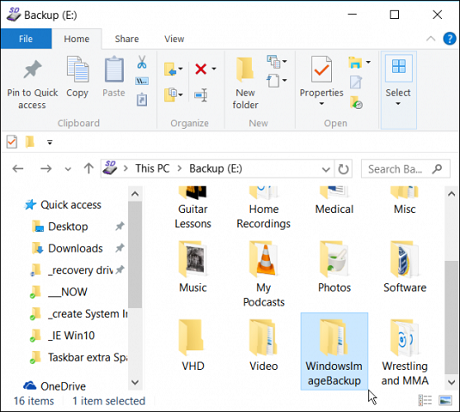
Những công cụ sao lưu và khôi phục khác của Windows 10
Windows 10 có rất nhiều chức năng phục vụ cho việc sao lưu và khôi phục, rất hữu ích khi có điều gì đó không ổn xảy ra với hệ thống của bạn.
Chức năng PC Reset cho phép bạn khôi phục windows 10 trong khi vẫn giữ nguyên dữ liệu như cũ, hoặc thậm chí hạ cấp (downgrade) về phiên bản trước của Windows (trong vòng 30 ngày sau khi nâng cấp).
Và môi trường Advanced Recovery cung cấp các công cụ như System Restore, System Image Recovery, Startup Repair, Selective Startup, và Command Prompt để tìm kiếm và xử lý sự cố ở mức độ nâng cao. Bạn có thể truy cập Advanced Options bằng cách nhấn và giữ phím Shift trong khi chọn Restart.
Thực ra, chúng tôi đã chỉ cho bạn thủ thuật đó trong bài viết Làm thế nào để khởi động Windows 8 vào Safe Mode. Bạn cũng có thể truy cập môi trường Advanced Options bằng cách tạo đĩa USB khôi phục Windows 10.
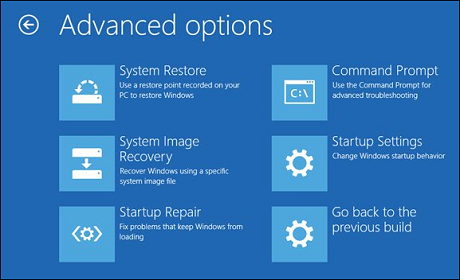
Khi nói đến sao lưu và khôi phục file, bạn cạnh tạo bản sao lưu hệ thống (system image) windows còn có tính năng File History. Bạn có thể thiết lập để nó tự động sao lưu các file quan trọng nhất của bạn vào một ổ đĩa cục bộ hoặc ổ đĩa mạng riêng biệt. Nó tương tự như Time Machine trên macOS của Apple nhưng dành cho Windows.
Mặc dù có rất nhiều tuỳ chọn sao lưu và khôi phục, đôi khi bạn có thể gặp phải những trường hợp tồi tệ và tất cả các biện pháp nêu trên đều không thể giúp bạn. Đó là lúc bạn cần đến file ISO của Windows 10 để cài lại hệ điều hành mới hoàn toàn (clean install).
- Nhận diện khuôn mặt so với xác thực khuôn mặt: Tưởng giống... (Thứ Ba, 12:00:07 15/09/2020)
- Tổ hợp phím với nút Windows giúp bạn thao tác máy tính nhanh như... (Chủ nhật, 10:05:06 02/08/2020)
- 6 công cụ giảm dung lượng video online và offline (Thứ Ba, 16:26:04 28/07/2020)
- Loạt nước lớn tung cảnh báo về mã độc tống tiền mới (Thứ tư, 14:39:00 08/07/2020)
- 12 phần mềm chỉnh sửa ảnh miễn phí trên iPhone (Thứ năm, 17:10:02 31/05/2018)
- 5 tính năng và thiết lập ẩn hữu ích cực hiếm người biết... (Thứ tư, 10:38:03 30/05/2018)
- Tên bạn trong "Tiếq Việt" nếu cải cách là gì? (Thứ Ba, 09:54:04 28/11/2017)
- Sau năm 2017, Windows 7/8.1 sẽ không được miễn phí nâng cấp lên... (Thứ năm, 08:54:06 02/11/2017)
- Tự động xóa file trong thư mục Downloads và Recycle Bin sau 30 ngày... (Thứ Ba, 17:49:08 24/10/2017)
- 10 cách kích hoạt Command Prompt trên Windows 10 (Thứ Hai, 20:13:07 26/06/2017)
-
.jpg) Điều gì sẽ xảy ra nếu bạn ngưng gội đầu trong vòng một năm?
Điều gì sẽ xảy ra nếu bạn ngưng gội đầu trong vòng một năm?
-
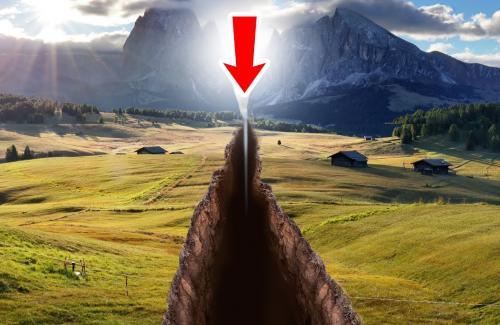 7 thảm họa thiên nhiên có thể sắp xảy ra
7 thảm họa thiên nhiên có thể sắp xảy ra
-
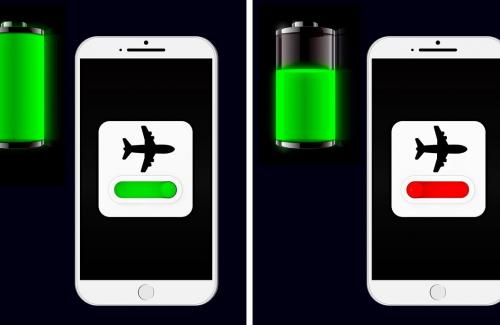 Sự thật về chế độ máy bay và 20 bí mật về điện thoại của bạn
Sự thật về chế độ máy bay và 20 bí mật về điện thoại của bạn
-
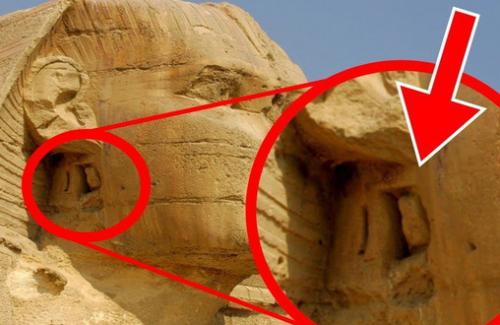 7 bí ẩn trên Trái đất đã khiến khoa học đau đầu cả nghìn năm qua mà vẫn chưa có lời giải
7 bí ẩn trên Trái đất đã khiến khoa học đau đầu cả nghìn năm qua mà vẫn chưa có lời giải
-
.jpeg) Các nhà thiên văn học bó tay trước sự tồn tại của hành tinh này
Các nhà thiên văn học bó tay trước sự tồn tại của hành tinh này
-
 Cơ hội hiếm hoi quan sát hành tinh màu xanh da trời vài ngày tới
Cơ hội hiếm hoi quan sát hành tinh màu xanh da trời vài ngày tới
Thứ tư, 20:00:08 20/01/2021
-
 EU cho hay: "Sâu bột an toàn, người có thể ăn được"
EU cho hay: "Sâu bột an toàn, người có thể ăn được"
Thứ Ba, 23:30:01 19/10/2021
-
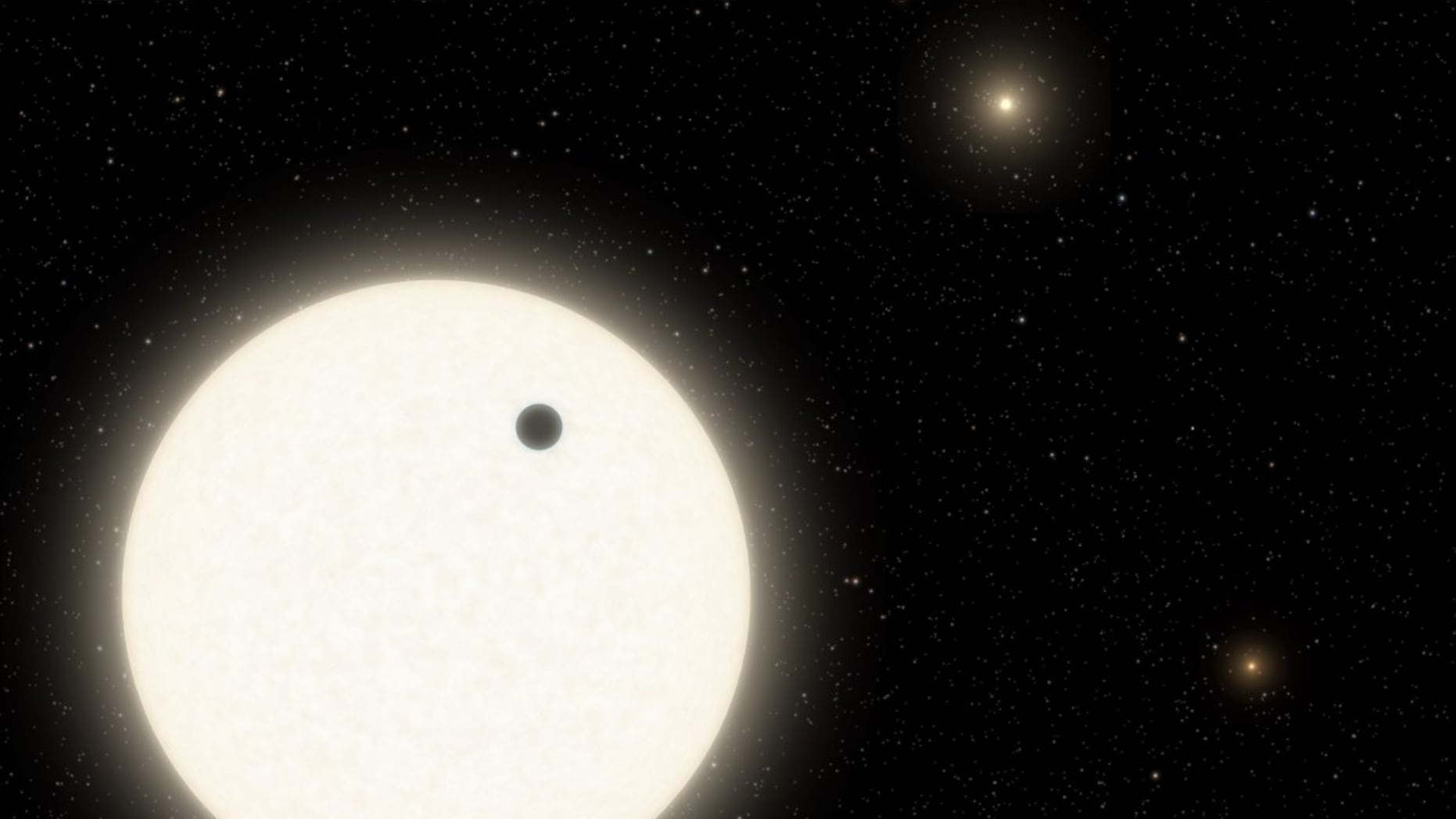 Hệ sao kỳ quái chưa từng thấy cách Trái đất 1.800 năm ánh sáng
Hệ sao kỳ quái chưa từng thấy cách Trái đất 1.800 năm ánh sáng
Thứ Ba, 22:50:00 19/01/2021
-
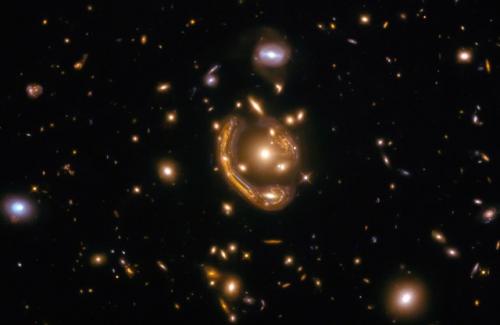 Loài người có thể đơn độc trong vũ trụ
Loài người có thể đơn độc trong vũ trụ
Thứ Ba, 22:35:08 19/01/2021
-
 Chuyện về con nhện đi săn nhện: Thạo binh pháp như "Gia Cát Lượng", đầy mưu hèn kế bẩn để săn mồi bằng mọi giá
Chuyện về con nhện đi săn nhện: Thạo binh pháp như "Gia Cát Lượng", đầy mưu hèn kế bẩn để săn mồi bằng mọi giá
Thứ Ba, 21:27:04 19/01/2021
-
 Bức thư tiết lộ những năm cuối đời đầy đau đớn của Napoléon
Bức thư tiết lộ những năm cuối đời đầy đau đớn của Napoléon
Thứ năm, 21:35:09 14/01/2021
-
 Tàu chở hàng SpaceX lần đầu tự động tách khỏi trạm ISS
Tàu chở hàng SpaceX lần đầu tự động tách khỏi trạm ISS
Thứ năm, 21:16:09 14/01/2021
-
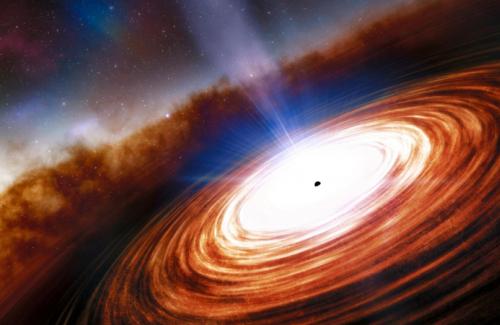 Phát hiện chuẩn tinh cách Trái đất hơn 13 tỷ năm ánh sáng
Phát hiện chuẩn tinh cách Trái đất hơn 13 tỷ năm ánh sáng
Thứ năm, 20:45:03 14/01/2021
