6 cách bảo vệ mắt khi xài điện thoại thông minh
Ngày nay màn hình điện thoại đã lớn hơn nhưng khả năng hiển thị vẫn còn nhỏ. Để mắt không bị mệt mỏi, bạn nên thiết lập màn hình iPhone hoặc Android để đọc dễ dàng hơn, từ việc tăng kích thước văn bản cho đến phóng to màn hình với các ngón tay.
Bất lợi của những người có trí thông minh cảm xúc cao
Vụ nổ tia gamma dữ dội nhất trong vũ trụ
20 bức ảnh kì lạ nhất thế giới năm 2017
Tăng kích thước văn bản trên màn hình (Android và iOS)
Để điều chỉnh kích thước văn bản trong các tin nhắn văn bản email tên và số trong ứng dụng danh bạ, bạn có thể sử dụng thiết lập kích thước văn bản có trên thiết bị chạy hệ điều hành Android hoặc iOS.
- Đối với Android: Bạn chạm vào mục Settings, chọn Display > Font Size, rồi chọn 1 trong 4 lựa chọn Small, Normal, Large hoặc Huge.
- Đối với iOS: Bạn chạm vào biểu tượng Settings, chọn Display & Brightness on > Text Size, rồi kéo thanh trượt sang trái (kích thước văn bản nhỏ hơn), hoặc phải (kích thước văn bản lớn hơn). Nếu muốn thử với một cỡ chữ thật sự lớn, bạn hãy quay trở lại màn hình Settings chính, rồi gõ Accessibility >Larger Text.
Sau đó, bạn lật sang Larger a Accessibility Sizes rồi kéo thanh trượt.
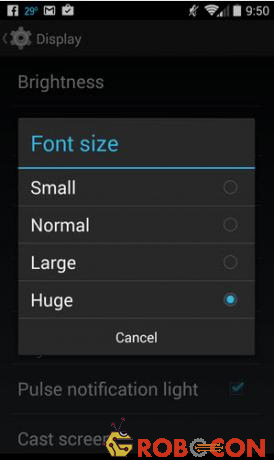
Tô đậm văn bản trên màn hình (với iOS)
Bạn có thể giúp cho văn bản trên màn hình hiển thị rõ nét bằng cách thêm một hiệu ứng đậm. Khi kết hợp với một font chữ lón, việc chuyển đổi sang chữ in đậm có thể giúp văn bản hiển thị trên iPhone hoặc iPad dễ dàng hơn.
Bạn vào màn hình Settings, chọn Display & Brightness, rồi chuyển nút công tắc ON sang thiết lập Bold Text. Tuy nhiên, bạn cần phải khởi động lại iPhone/iPad để các thiết lập có hiệu lực.
Hãy thử high-contrast cho văn bản (Android Lollipop)
Thật không may, không có tùy chọn in đậm cho văn bản trên điện thoại và máy tính bảng chạy hệ điều hành Android tiêu chuẩn. Tuy nhiên, các thiết bị chạy Android phiên bản cập nhật Lollipop có thể sử dụng một thiết lập thử nghiệm có tên gọi “high- contrast” cho các văn bản, với một đường viền xung quanh màn hình văn bản.
Tính năng high-contrast cho văn bản vẫn còn trong quá trình phát triển, nhưng nếu đang gặp khó trong việc đọc văn bản trên điện thoại Android, nó vẫn có giá trị để bạn thử nghiệm.
Để thực hiện, bạn vào màn hình Settings chọn Accessibility rồi đánh dấu chọn vào phần high-contrast text.
Phóng to màn hình với những cử chỉ phóng đại (Android và iOS)
Tăng kích thước hình ảnh và làm đậm văn bản có thể là lựa chọn giúp đọc email và văn bản, nhưng bạn cũng có thể pinch-to-zoom khi làm việc với văn bản nhỏ trên một trang web.
Hầu hết việc điều chỉnh kích cỡ lớn và tô đậm văn bản đều làm việc, nhưng trong một số truờng hợp điều này không xảy ra. Nhiều ứng dụng của bên thứ ba bỏ qua những thiết lập này. Đó là lý do tại sao bạn nên sử dụng tính năng pinch-to-zoom trong một một số trường hợp cụ thể.
Khi kích hoạt, nó sẽ cho phép bạn phóng to toàn màn hình mà không phụ thuộc vào ứng dụng đang xài.
–Đối với Android: Bạn vào màn hình Settings, chọn Accessibility > Magnification gestures. Sau đó, bạn bật công tắc để có thể thực hiện một số thử nghiệm. Bạn mở màn hình Home, chạm 3 lần vào màn hình để màn hình phóng to lên. Bạn có thể lặp lại thao tác trên để phóng to màn hình hơn nữa, hoặc xoay xung quanh màn hình bằng cách vuốt 2 ngón tay. Khi không dùng nữa, bạn chạm 3 lần vào màn hình lần nữa để trả lại chế độ xem bình thường.
–Đối với iOS: Bạn vào màn hình Settings, chọn Accessibility > Zoom, chuyển công tắc Zoom vào vị trí ON; ở màn hình Home, bạn chạm đôi với 3 ngón tay và giữ ngón tay trên màn hình, sau đó thực hiện nhấp lần thứ hai Giờ đây, bạn kéo ngón tay lên để phóng to, xuống để thu nhỏ. Bạn cũng có thể kéo xung quanh với 3 ngón tay để xoay xung quanh màn hình
-Để quay trở lại với trạng thái zoom bình thường, bạn hãy nhấp đôi với 3 ngón tay một lần nữa.
Có thể bạn quan tâm: Cài đặt và trải nghiệm Android 5.0 Lollipop đầy đủ trên máy tính
Hãy thử màu sắc ngược (Android Lollipop và iOS)
Một số ứng dụng đọc sách như Kindle cho thiết bị di động và iBooks của iOS có thể mang đến cho bạn thiết lập xem văn bản màu trắng trên nền đen, nhưng điều này không diễn ra dễ dàng khi nói đến một trang web hay một ứng dụng bên thứ ba.
Đó chính là lợi ích của tính năng đảo ngược màu sắc, giúp toàn bộ màu sắc của iOS hoặc Android trên màn hình được đảo ngược. Nhờ vậy, bạn có thể nhận ra các văn bản trắng trên nền đen bất cứ lúc nào, và bất cứ nơi đâu, với bất kỳ ứng dụng nào.
Tất nhiên, việc chuyển sang màu đảo ngược có thể làm cho một số hình ảnh trở nên khá khó chịu trên màn hình điện thoại
–Đối với người dùng Android (chỉ dành cho Lollipop): Bạn chạm vào mục Settings, chọn Accessibility, rồi bật công tắc đảo nguợc được gán nhãn Color. Bạn cũng có thể chuyên đổi các hiệu ứng, hoặc tắt từ panel Quick Settings.
–Đối với iOS: Bạn vào màn hình Settings>General > Accessibility, sau đó bật công tắc mục Colors Invert.
Tắt hiệu ứng Motion (iOS)
Trong iOS, nguòi dùng được trang bị một hiệu ứng có tên Motion với mục đích làm cho hình ảnh trên iPhone và iPad hiển thị một ảo giác về chiều sâu. Tuy nhiên, điều này khiến cho nhiều người sử dụng cảm thấy chóng mặt khi nhìn vào màn hình.
Để trở lại với trạng thái cân bằng, bạn có thể tắt hiệu ứng Motion có trên iOS bằng cách vào màn hình Settings, chọn General>Accessibility > Reduce Motion rồi chuyển công tắc sang trang thái ON.
- CityQ Car-eBike - Xe đạp điện kiểu dáng ôtô (Thứ Hai, 22:30:06 11/01/2021)
- Sạc điện thoại siêu tốc với công nghệ laser mới (Thứ Hai, 22:30:06 21/12/2020)
- iPhone 12 dính lỗi thường xuyên rớt sóng mạng (Thứ bảy, 21:54:05 05/12/2020)
- Quạt cây tự động quay theo người dùng (Thứ sáu, 22:45:06 04/12/2020)
- 8 sự thật thú vị về Stephen King, tác giả tiểu thuyết kinh dị... (Thứ bảy, 22:07:06 24/10/2020)
- Dịch vụ xăm đường chỉ tay để thay đổi vận mệnh gây sốt... (Thứ bảy, 21:01:09 24/10/2020)
- Lenovo ra mắt bộ tứ màn hình cao cấp ThinkVision dành cho người... (Thứ bảy, 20:01:09 24/10/2020)
- Microsoft công bố giải pháp giúp giảm thiểu mức độ ô nhiễm... (Thứ bảy, 19:05:04 24/10/2020)
- Khổ thân châu Âu: iPhone 12 bán tại đây đắt hơn, 5G chậm hơn... (Thứ bảy, 15:07:00 24/10/2020)
- Phát hiện ra cơ quan mới có thể có trong cổ họng con người (Thứ bảy, 14:03:06 24/10/2020)
-
.jpg) Điều gì sẽ xảy ra nếu bạn ngưng gội đầu trong vòng một năm?
Điều gì sẽ xảy ra nếu bạn ngưng gội đầu trong vòng một năm?
-
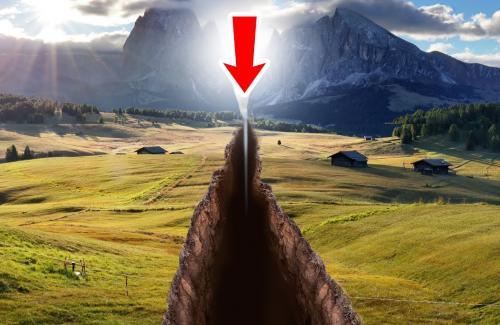 7 thảm họa thiên nhiên có thể sắp xảy ra
7 thảm họa thiên nhiên có thể sắp xảy ra
-
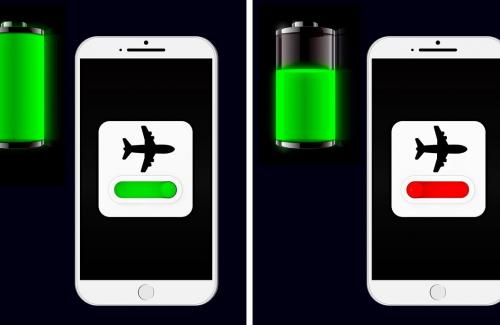 Sự thật về chế độ máy bay và 20 bí mật về điện thoại của bạn
Sự thật về chế độ máy bay và 20 bí mật về điện thoại của bạn
-
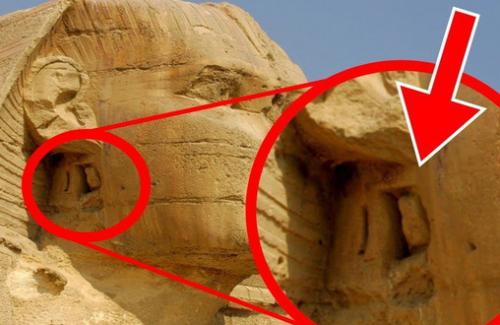 7 bí ẩn trên Trái đất đã khiến khoa học đau đầu cả nghìn năm qua mà vẫn chưa có lời giải
7 bí ẩn trên Trái đất đã khiến khoa học đau đầu cả nghìn năm qua mà vẫn chưa có lời giải
-
.jpeg) Các nhà thiên văn học bó tay trước sự tồn tại của hành tinh này
Các nhà thiên văn học bó tay trước sự tồn tại của hành tinh này
-
 Cơ hội hiếm hoi quan sát hành tinh màu xanh da trời vài ngày tới
Cơ hội hiếm hoi quan sát hành tinh màu xanh da trời vài ngày tới
Thứ tư, 20:00:07 20/01/2021
-
 EU cho hay: "Sâu bột an toàn, người có thể ăn được"
EU cho hay: "Sâu bột an toàn, người có thể ăn được"
Thứ Ba, 23:30:01 19/10/2021
-
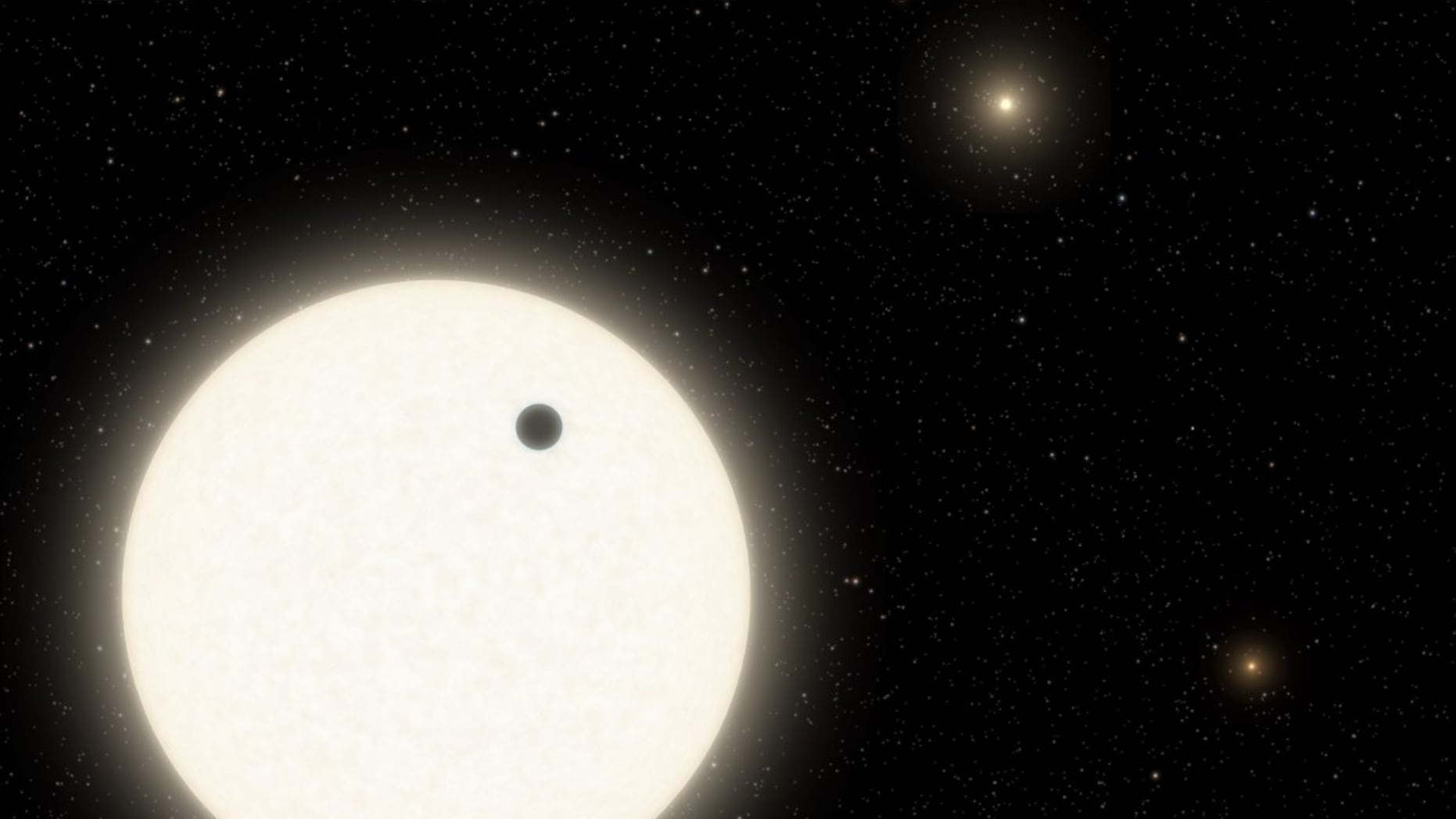 Hệ sao kỳ quái chưa từng thấy cách Trái đất 1.800 năm ánh sáng
Hệ sao kỳ quái chưa từng thấy cách Trái đất 1.800 năm ánh sáng
Thứ Ba, 22:50:05 19/01/2021
-
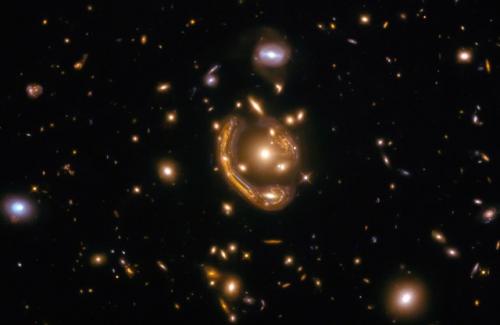 Loài người có thể đơn độc trong vũ trụ
Loài người có thể đơn độc trong vũ trụ
Thứ Ba, 22:35:00 19/01/2021
-
 Chuyện về con nhện đi săn nhện: Thạo binh pháp như "Gia Cát Lượng", đầy mưu hèn kế bẩn để săn mồi bằng mọi giá
Chuyện về con nhện đi săn nhện: Thạo binh pháp như "Gia Cát Lượng", đầy mưu hèn kế bẩn để săn mồi bằng mọi giá
Thứ Ba, 21:27:03 19/01/2021
-
 Bức thư tiết lộ những năm cuối đời đầy đau đớn của Napoléon
Bức thư tiết lộ những năm cuối đời đầy đau đớn của Napoléon
Thứ năm, 21:35:02 14/01/2021
-
 Tàu chở hàng SpaceX lần đầu tự động tách khỏi trạm ISS
Tàu chở hàng SpaceX lần đầu tự động tách khỏi trạm ISS
Thứ năm, 21:16:01 14/01/2021
-
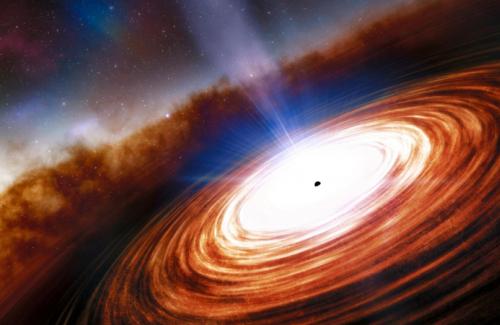 Phát hiện chuẩn tinh cách Trái đất hơn 13 tỷ năm ánh sáng
Phát hiện chuẩn tinh cách Trái đất hơn 13 tỷ năm ánh sáng
Thứ năm, 20:45:05 14/01/2021
